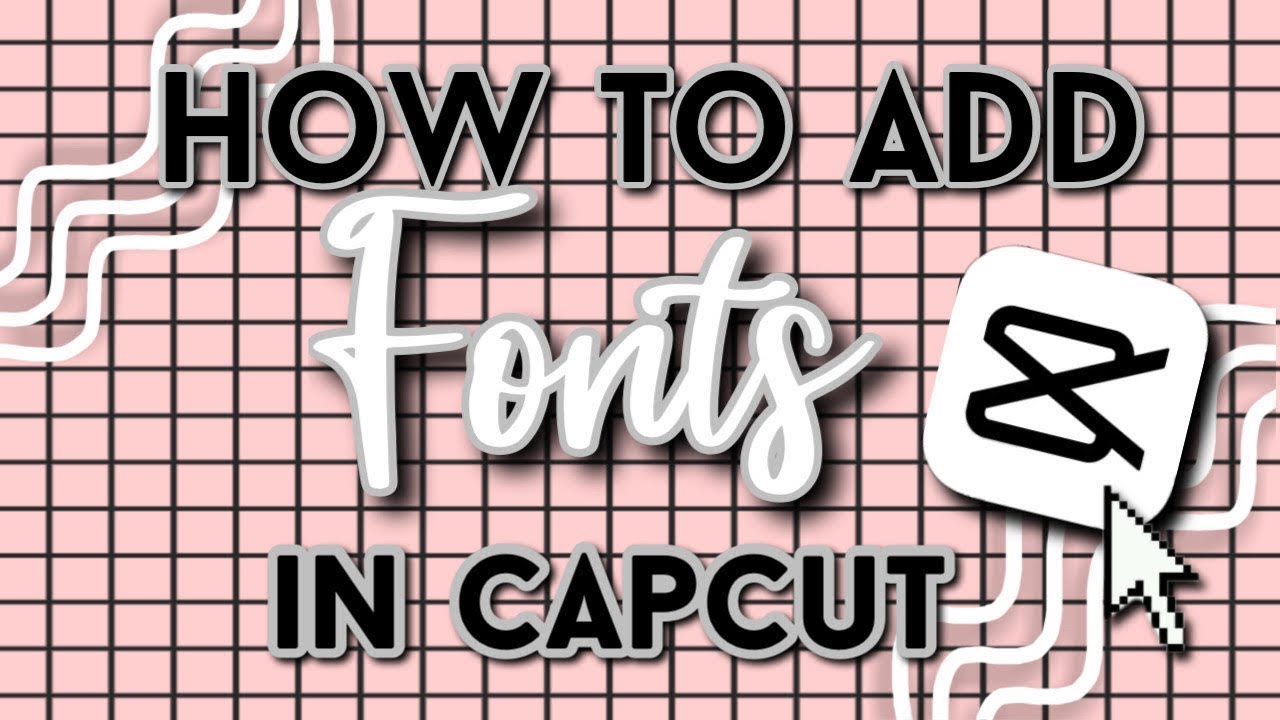How To Quickly Download A Font For CapCut | Easy Guide
When you're looking to add some extra flair to your CapCut videos, one of the best ways to do it is to download a custom font. This can give your videos a unique and professional look, and it's surprisingly easy to do.
To download a font to CapCut, simply follow these steps:
- Open the CapCut app and create a new project.
- Tap on the "Text" tool and then select the "Add text" option.
- In the font menu, tap on the "Download" button.
- Browse the available fonts and select the one you want to download.
- Once the font is downloaded, it will be available to use in your CapCut videos.
By following these steps, you can easily download and install custom fonts to use in your CapCut videos. This is a great way to add some extra personality and style to your videos, and it's sure to make them stand out from the crowd.
How to Download a Font to CapCut
Customizing your CapCut videos with unique fonts is a powerful way to enhance their visual appeal and convey your message effectively. Here are seven key aspects to consider when downloading fonts for CapCut:
- Compatibility: Ensure the font you choose is compatible with CapCut and your device's operating system.
- Licensing: Respect copyright laws and only download fonts that are free for commercial use or that you have the appropriate license for.
- Style: Select a font that aligns with the tone and style of your video, whether it's playful, elegant, or professional.
- Readability: Prioritize fonts that are easy to read, especially when used in small sizes or on mobile devices.
- File Format: Make sure the font file you download is in a format that CapCut supports, such as TTF, OTF, or WOFF.
- Installation: Follow the steps outlined in the CapCut app to properly install the downloaded font.
- Usage: Experiment with different fonts and their settings within CapCut to achieve the desired visual impact.
By considering these aspects, you can successfully download and utilize custom fonts in your CapCut videos, unlocking creative possibilities and elevating the overall quality of your content.
Compatibility: Ensure the font you choose is compatible with CapCut and your device's operating system.
When downloading a font for CapCut, compatibility is paramount to ensure seamless integration and optimal results in your video editing process. Compatibility encompasses two key aspects:
- CapCut Compatibility: Verify that the font file format is supported by the CapCut app. Common compatible formats include TTF, OTF, and WOFF.
- Device Compatibility: Check if the font file is compatible with the operating system of your device. For example, iOS devices may have different font support compared to Android devices.
Ensuring compatibility eliminates potential issues such as font rendering errors, missing characters, or unexpected behavior within CapCut. By selecting fonts that are compatible with both the app and your device, you can confidently incorporate them into your videos without technical hindrances.
Licensing: Respect copyright laws and only download fonts that are free for commercial use or that you have the appropriate license for.
In the realm of digital content creation, respecting copyright laws and licensing agreements is not only an ethical obligation but also a legal requirement. When downloading fonts for CapCut, it is crucial to adhere to these principles to avoid potential legal consequences and maintain integrity in your creative endeavors.
- Understanding Copyright Laws: Copyright laws protect the intellectual property rights of font creators, granting them exclusive rights to distribute, modify, and sell their work. Downloading fonts without proper authorization violates these laws and can lead to legal action.
- Types of Licenses: Fonts come with varying license agreements. Some fonts may be free for personal use only, while others may require a commercial license for use in commercial projects. It is essential to carefully review the license terms before downloading and using any font.
- Consequences of Copyright Infringement: Violating copyright laws can result in severe penalties, including fines, legal fees, and even imprisonment. Additionally, using unlicensed fonts can damage your reputation and undermine the trust of your audience.
- Benefits of Proper Licensing: Obtaining the appropriate license provides peace of mind, ensuring that you are legally permitted to use the font in your CapCut videos. It also supports the font creators and encourages them to continue creating high-quality fonts for the community.
By adhering to licensing agreements and respecting copyright laws, you not only protect yourself from legal repercussions but also contribute to a thriving ecosystem where creativity and innovation can flourish. As responsible content creators, it is our duty to uphold these principles and maintain the integrity of our work.
Style: Select a font that aligns with the tone and style of your video, whether it's playful, elegant, or professional.
In the realm of video editing, choosing the right font can elevate your CapCut videos to new heights. The style of the font you select has a profound impact on the overall tone and message conveyed by your video.
- Playful Fonts: Inject a sense of fun and lightheartedness into your videos with playful fonts. These fonts often feature whimsical shapes, exaggerated curves, and vibrant colors, making them ideal for videos aimed at younger audiences or those seeking to create a lighthearted atmosphere.
- Elegant Fonts: Convey sophistication and refinement through the use of elegant fonts. These fonts exude a timeless appeal, characterized by their graceful lines, subtle curves, and understated beauty. They are well-suited for videos that aim to evoke a sense of luxury, tradition, or sophistication.
- Professional Fonts: Lend an air of credibility and professionalism to your videos by opting for professional fonts. These fonts prioritize clarity, readability, and neutrality, making them ideal for videos intended for business presentations, educational purposes, or formal settings.
- Matching Font to Video Style: The key to successful font selection lies in aligning the font style with the overall style and tone of your video. A playful font paired with a serious video can create a sense of dissonance, while an elegant font used in a humorous video may seem out of place. By carefully considering the style of your video and choosing a font that complements it, you can create a cohesive and visually appealing video that resonates with your audience.
Mastering the art of font selection empowers you to convey your intended message effectively, engage your audience, and elevate your CapCut videos to new levels of professionalism and creativity.
Readability: Prioritize fonts that are easy to read, especially when used in small sizes or on mobile devices.
In the realm of video editing, readability takes center stage when selecting fonts for CapCut. Readability encompasses the ease with which viewers can decipher and comprehend the text displayed in your videos, regardless of the font size or viewing device.
- Clarity and Simplicity: Opt for fonts that possess clear and simple letterforms, devoid of excessive ornamentation or intricate details that may hinder readability. Sans-serif fonts, with their clean lines and lack of embellishments, often excel in this regard.
- Size and Scaling: Consider the size of the font in relation to the overall video frame. Fonts that are too small may become illegible, especially on mobile devices with limited screen real estate. Ensure that the font size is large enough to be read comfortably without straining the viewer's eyes.
- Color and Contrast: The color of the font should provide sufficient contrast against the background to enhance readability. Avoid using fonts that blend in with the background or have low color contrast, as this can make the text difficult to discern.
- Font Style: Choose fonts that are designed for readability, particularly at smaller sizes. Avoid fonts with overly decorative or stylized letterforms that may compromise legibility.
By prioritizing readability when downloading fonts for CapCut, you empower your viewers to effortlessly absorb the information conveyed in your videos. Readable fonts contribute to a positive user experience, allowing your message to resonate more effectively with your audience.
File Format: Make sure the font file you download is in a format that CapCut supports, such as TTF, OTF, or WOFF.
Understanding the significance of file format compatibility is paramount when downloading fonts for CapCut. File format serves as a crucial component in ensuring seamless integration and successful utilization of fonts within the app. CapCut supports specific font file formats, namely TTF (TrueType Font), OTF (OpenType Font), and WOFF (Web Open Font Format), each possessing unique characteristics and widespread compatibility.
TTF and OTF fonts are commonly used in various design applications and provide high-quality font rendering. WOFF, on the other hand, is a web font format optimized for web use, offering advantages such as reduced file size and improved loading times. By ensuring that the downloaded font file adheres to these supported formats, you can avoid potential issues like font display errors, missing characters, or incorrect rendering within CapCut.
Choosing a compatible font file format ensures that CapCut can accurately interpret and display the font, enabling you to unleash your creativity without technical hindrances. It empowers you to incorporate a diverse range of fonts into your CapCut videos, enhancing visual appeal and effectively conveying your message to the audience.
Installation: Follow the steps outlined in the CapCut app to properly install the downloaded font.
The installation process plays a pivotal role in the successful integration of downloaded fonts into CapCut. After acquiring the font file, installing it correctly ensures that the font becomes available for use within the app.
- Seamless Integration: Proper installation establishes a seamless connection between the downloaded font and CapCut, allowing the app to recognize and utilize the font's characteristics. This integration empowers you to effortlessly access and apply the font to your video projects.
- Font Availability: Installation makes the downloaded font readily available within CapCut's font library. Once installed, the font becomes part of the app's font collection, enabling you to effortlessly select and incorporate it into your video creations.
- Creative Freedom: Successful installation unlocks a world of creative possibilities. With the downloaded font at your disposal, you gain the freedom to experiment with diverse font styles, elevate the visual appeal of your videos, and convey your message with greater impact.
- Customization and Personalization: Installing fonts expands your options for customizing and personalizing your CapCut videos. By incorporating unique and varied fonts, you can create visually striking and distinctive videos that stand out from the crowd.
In essence, the installation process serves as a bridge between the downloaded font and CapCut's functionality. By following the outlined steps, you lay the foundation for seamless font integration, unlocking a wider spectrum of creative possibilities within the app.
Usage: Experiment with different fonts and their settings within CapCut to achieve the desired visual impact.
The integration of downloaded fonts into CapCut opens up a world of creative possibilities, allowing you to elevate the visual appeal of your videos and convey your message with greater impact. Experimenting with different fonts and their settings empowers you to achieve a wide range of visual effects, tailored to the specific needs of your project.
- Font Selection and Customization:
Once a font is installed in CapCut, you gain the ability to select it from the app's font library and customize its appearance. This includes adjusting font size, color, and alignment, enabling you to create visually striking text elements that complement your video content.
- Text Animation and Effects:
CapCut provides an array of text animation and effects that can further enhance the visual impact of your fonts. These effects include fade-in, fade-out, and scrolling animations, as well as the ability to add drop shadows, outlines, and other embellishments to your text.
- Text as a Design Element:
Beyond its primary purpose of conveying information, text can also serve as a powerful design element within your CapCut videos. Experimenting with different fonts, colors, and effects allows you to create visually compelling compositions that draw attention to key messages and enhance the overall aesthetic appeal of your videos.
- Matching Font to Video Style:
The choice of font and its settings should be guided by the overall style and tone of your video. A playful font with bright colors may be appropriate for a lighthearted video, while a more formal font with subdued colors may be better suited for a professional presentation.
By skillfully utilizing the various fonts and settings available within CapCut, you can unlock your creativity and produce visually stunning videos that captivate your audience and leave a lasting impression.
FAQs on Downloading Fonts for CapCut
Downloading fonts for CapCut is a common task for video creators seeking to enhance the visual appeal and impact of their videos. To address frequently asked questions and clarify any misconceptions, we have compiled a list of FAQs to guide you through the process.
Question 1: What are the supported font formats for CapCut?
CapCut supports TrueType Font (TTF), OpenType Font (OTF), and Web Open Font Format (WOFF) file formats. Ensure that the font you download is in one of these formats for seamless integration.
Question 2: How do I install downloaded fonts in CapCut?
Once you have downloaded a font, follow these steps to install it in CapCut:
- Open the CapCut app.
- Tap on the "Text" tool.
- Select the "Add text" option.
- Tap on the "Font" tab.
- Tap on the "+" icon in the top right corner.
- Select the downloaded font file and tap on "Open".
Question 3: Can I use any font I find online for my CapCut videos?
It is important to respect copyright laws and licensing agreements when using fonts. Always verify the license terms of the font you wish to use to ensure that you have the appropriate permissions for commercial or personal use.
Question 4: How can I choose the right font for my CapCut video?
Consider the overall style and tone of your video when selecting a font. Playful fonts may be suitable for lighthearted videos, while elegant or professional fonts may be more appropriate for formal or serious content.
Question 5: Can I customize the appearance of the downloaded fonts?
Yes, CapCut allows you to customize the appearance of downloaded fonts. You can adjust the font size, color, alignment, and add effects such as drop shadows or outlines to enhance the visual impact of your text.
Question 6: Where can I find free and high-quality fonts for CapCut?
Numerous websites offer a wide selection of free and high-quality fonts that are compatible with CapCut. Some popular options include Google Fonts, Adobe Fonts, and Font Squirrel.
By addressing these common questions, we aim to provide clarity and guidance on downloading and using fonts in CapCut. Remember to experiment with different fonts and settings to create visually appealing videos that effectively convey your message.
Transition to the next article section: For further exploration, refer to our in-depth guide on "Customizing Fonts in CapCut for Enhanced Video Storytelling".
Conclusion
In summary, downloading fonts to CapCut is a valuable technique for enhancing the visual appeal and impact of your videos. By understanding the compatibility, licensing, style, readability, file format, installation, and usage aspects, you can successfully incorporate custom fonts into your CapCut projects.
Experimenting with different fonts and their settings empowers you to create visually stunning videos that captivate your audience and leave a lasting impression. Embrace the creative possibilities and elevate your CapCut videos to new heights of visual storytelling.
Top Insights: Lil Uzi Vert's Journey On "It's Only My 3rd Day"
Uncover The Secrets Of Palworld's Permanent Blur
Unveiling The Enchanting Name Of Gwen The Milkmaid